建立好视图后,需要建立视图的尺寸,其方法有两种:直接显示和手动建立。 1.显示/拭除尺寸 单击“视图”“显示及拭除”或单击“打开显示/拭除对话框”  按钮,弹出该对话框。 (1)显示尺寸的项目说明  尺寸  参照尺寸  几何公差  注释  球标  轴  符号  曲面精加工  基准平面  基准目标  修饰特征 (2)“显示及拭除”选项如表1. 表1 选项的说明
Pro/E软件功能 |
功能注解 |
| 拭除的 |
显示拭除的尺寸 |
| 从不显示的 |
显示之前从未显示的尺寸 |
| 切换到纵坐标 |
将尺寸标注的方式改变成坐标式注释 |
(3)“显示及拭除” 预览:选项如表2.
表2 预览的说明
Pro/E软件功能 |
功能注解 |
| 选取保留 |
单击此按钮,再选择需要保留的尺寸 |
| 选取移除 |
单击此按钮,再选择需要删除的尺寸 |
| 接受全部 |
接受并保留预览时所看到全部尺寸 |
| 拭除全部 |
拭除所有预览的尺寸 |
显示尺寸的技巧:将鼠标移动至模型树,选择要显示尺寸的零件建立的子部分,单击鼠标右键,选择“显示尺寸”即可,这样逐一的显示尺寸有助于用户随时整理尺寸,图纸上的尺寸不会显得太凌乱。
(4)拭除尺寸项目的意义及用法与显示尺寸相同。
例:显示底座工程图尺寸,如图1
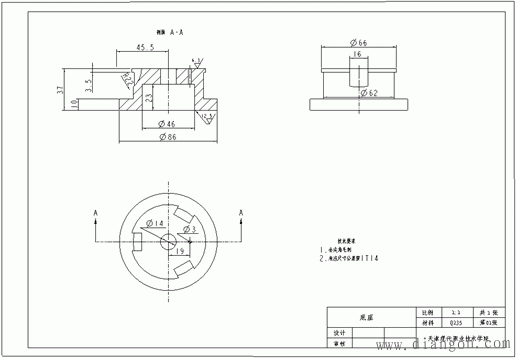
图7-6-51 底座的尺寸显示
(1)单击“打开显示/拭除对话框”按钮 。 。
(2)弹出“显示/拭除”对话框,在类型中选择“尺寸” ,在显示方式中选择“特征”,将鼠标移至绘图去选择要标注尺寸的试图。如图2。 ,在显示方式中选择“特征”,将鼠标移至绘图去选择要标注尺寸的试图。如图2。
(3)单击“显示/拭除”对话框中“接受全部”。
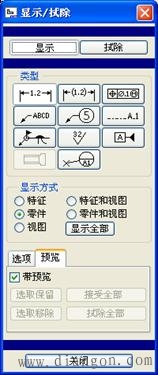
图2 尺寸
(4)系统会弹出“是否要显示所有“对话框”,单击“是”。如图3。

图3 选择对话框
(5)单击“关闭”。
(6)此时凸面非常零乱,选中所要移动的尺寸,单击鼠标右键选择“将项目移动到视图”,选择尺寸的放置视图,并将多余的尺寸拭除。
(7)单击某一尺寸待出现移动标志是可以移动尺寸至较合适的位置。如图4,调整后如图5。
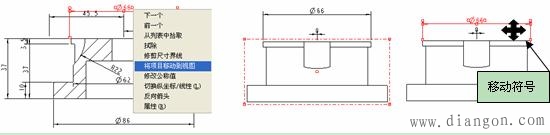
图4 移动尺寸
2.编辑显示尺寸
(1)整理尺寸
单击绘图工具栏中“整理视图周围的尺寸”按钮 ,弹出整理尺寸对话框,如图5。 ,弹出整理尺寸对话框,如图5。
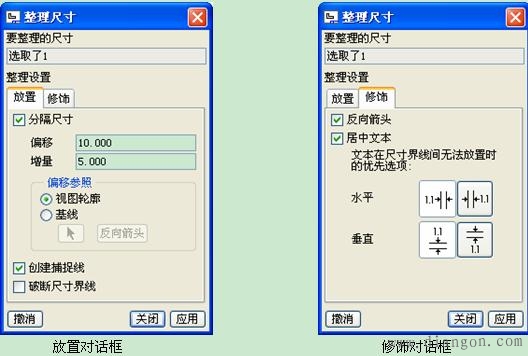
图5 整理尺寸
(2)整理尺寸项目说明,如表3.
表3 整理尺寸项目说明
Pro/E软件功能 |
解释说明 |
|

|
当此按钮按下时,用于选择要调整的尺寸 |
|
放置 |
|
偏移 |
尺寸与视图之间的距离 |
|
增量 |
尺寸与尺寸之间的距离 |
|
偏移参照 |
选择尺寸位移是的参照。
视图轮廓:将视图的轮廓线作为尺寸的偏移参照
基线:选择一个基准作为尺寸的偏移参照 |
|
创建捕捉线 |
据用户需要勾选此项,建立尺寸的定位线 |
|
修饰 |
|
反向箭头 |
勾选此项,系统自动判断箭头在延长线的内侧或外侧 |
|
居中文本 |
勾选此项,自动将尺寸移至尺寸线的中间 |
|
水平 |
若尺寸无法显示在延长线之间,会以左右两种位置放置尺寸 |
|
垂直 |
若尺寸无法显示在延长线之间,会以上下两种位置放置尺寸 |
|
撤销 |
取消整理尺寸 |
|
关闭 |
关闭“整理尺寸对话框 |
|
应用 |
据设置应用于尺寸 |
(3)对齐尺寸
按住Ctrl键,选择需要设置的尺寸,单击绘图工具栏中 “将尺寸与所选的第一个尺寸对齐”,即可。 “将尺寸与所选的第一个尺寸对齐”,即可。
说明:若尺寸调整后的位置不当,可以自行调整。所有尺寸会与第一个尺寸对齐,请用户慎重选择。
(4)编辑尺寸属性
双击需要更改的尺寸,弹出“尺寸属性”对话框。如图6。


图76 尺寸属性
A.属性:主要用于修改尺寸的数值及显示公差的方式。公差方式主要有:象征、限制、加-减、+ -对称、照原样。
说明:若需要以公差的方式显示尺寸,则需要用户在“绘图选项”中将tol_display选项设定为“YES”。
B.显示:用于设置尺寸箭头方向和数值的显示方式。

图7尺寸文本
C.尺寸文本:主要用于添加尺寸的钱、后缀,如图7.
D.文本样式:主要用于设置文本的大小、颜色、字体、对齐方式等相关的格式属性,如图8。
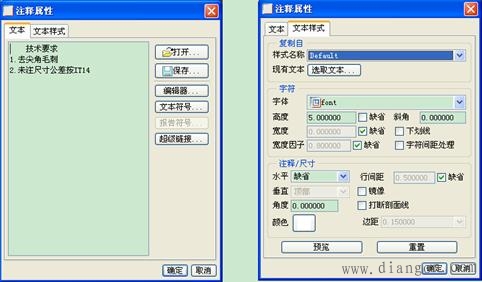
图8 文本样式
3.手动创建尺寸
以上介绍了由系统自动产生尺寸的方法,手动标注尺寸在Pro/E中并不是非常实用。
其工作原理与AutoCAD的标注尺寸是相同的。
(1)标注线性尺寸
单击标注线性尺寸按钮“ ”弹出菜单管理器如图9 ”弹出菜单管理器如图9
 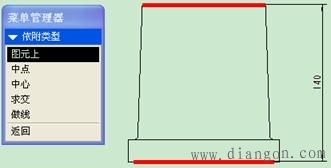
图9 依附类型 图10 在图元上
A.在图元上
直接在视图上选择两个图元进行尺寸标注,基本步骤:选取第一个图元;如果需要标注两个图元之间的尺寸,需要再次选择第二个图元,否则该取消此步骤;在合适的位置单击鼠标左键,即可完成。如图10。
B.中点
即使系统获取对象中点来进行尺寸的标注。其使用方法与“在图元上”相同,需要选择尺寸的方向,如图11。
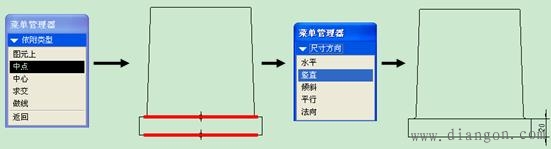
图11 中点
C.中心
系统会自动捕捉圆或圆弧的中心来标注尺寸。基本步骤:选择需要标注尺寸的图元,系统会自动捕中心,其余步骤与“中点”相同,如图12。
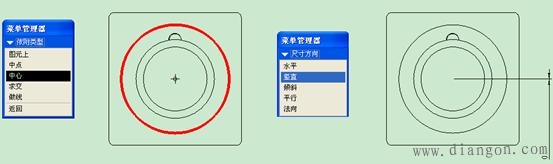
图12 中心
D.相交
将导引线拦截至两个图元的最近交点上。
E.制作线
选择“两个电”、“水平方向”或是“垂直方向”来创建“尺寸界线”来标注尺寸。其步骤与以上相同。
(2)标注直径或半径
使用“在图元上”工具。若标注半径尺寸,则单击标注图元即可;若标注至直径,则双击标注图元。如图13。
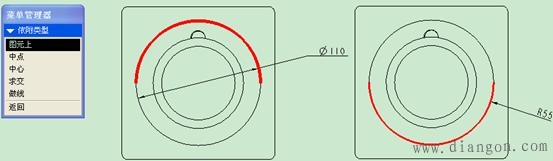
图13 标注直径或半径
(3)标注角度尺寸
使用“在图元上”工具。选取第一个图元,选择第二个图元,在合适的位置单击鼠标左键,即可完成。如图14。
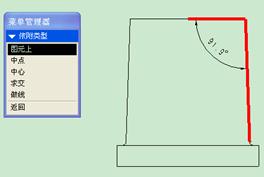
图14 标注角度尺寸
(4)根据基准方式标注尺寸
用户可以根据情况选定一个基准边来连续的标注尺寸。基本步骤:使用“在图元上”工具。选取第一个图元,选择第二个图元,在合适的位置单击鼠标左键,再选择第三个图元,在合适的位置单击鼠标中键,放置第二个尺寸。
(5)纵坐标标注尺寸
在此之前必须在基准线上定义标准的线性尺寸,然后将线性尺寸转换为纵坐标尺寸,定义一个线性尺寸的尺寸界线作为处理中的纵坐标基线。基本步骤:单击需要转换为纵坐标的标准尺寸,单击鼠标右键,选择“切换线性/纵坐标”;然后选择作为基线参照的尺寸界线;单击“插入”“标注尺寸”“基准线”,单击基线上的零值;选取下一个要标注的边,单击鼠标中键;在合适的位置单击鼠标中键即可。 |