在进行图形几何的绘制前,先要进行“草绘优先选项“的设置,操作方法如下:单击“草绘”→选择“选项”,弹出“草绘优先选项”。其中“杂项”是辅助草绘的工具,用户可以根据需要进行设置;“约束”是草绘时草图形几何性质的辅助工具,如图1,一般情况下全部勾选;“参数”,是修改栅格、栅格间距、尺寸显示精度的工具,如图2,用户根据需要进行设置。
直线工具分为:普通直线、中心线、切线。 (1)单击 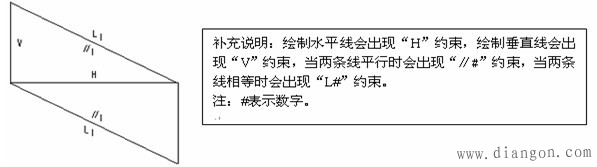 图3直线 (2)单击  图4 相切直线 (3)单击  图5中心线 2.矩形 单击  图6 矩形 3.圆 圆工具分为:普通圆、同心圆、三点画圆、相切圆、椭圆。 (1)单击 (2)单击 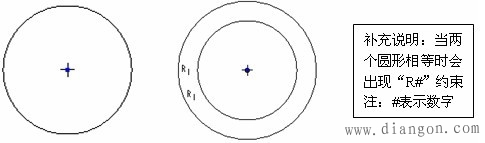
(4)单击 (5)单击
圆弧分为:普通圆弧、同心弧、相切弧、圆锥曲线。 (1)单击 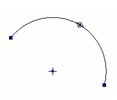 图12 圆弧 (2)单击 (3)单击 (4)单击
5.样条曲线 单击 6.点和坐标系的创建 单击  7.选择工具 7.选择工具单击 如图7-1-20,在“编辑”下拉菜单中“选项”命令是对选择工具的设置: (1)依次,在此设置下,每次只可选择1个对象;按住Ctrl,可以实现多项选择;可以使用框选,按下鼠标左键,由上至下或由下至上选择,即可全部选中。 (2)链,此选项,选择封闭曲线链。 (3)所有几何,选择所有几何元素。 (4)全部,选择所有项目。 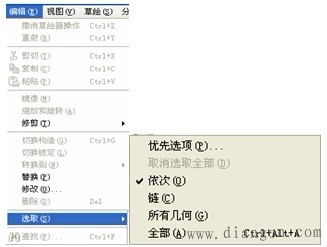 图7-1-20 选择工具 8.修剪工具 图7-1-20 选择工具 8.修剪工具(1)单击 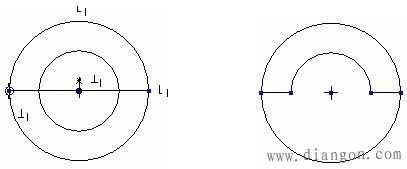 图7-1-21 动态修剪 (2)单击 图7-1-21 动态修剪 (2)单击(3)单击 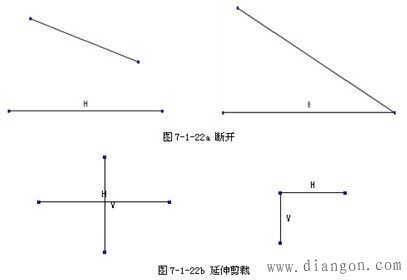 9.调色板 9.调色板单击 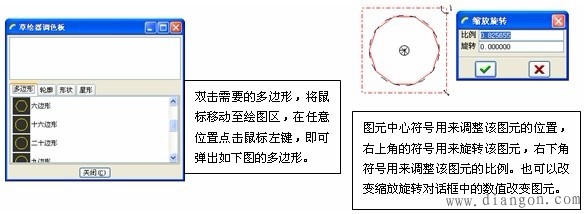 图7-1-23 草绘器调色板 10.图元编辑工具 图7-1-23 草绘器调色板 10.图元编辑工具选择所需要的对象,单击 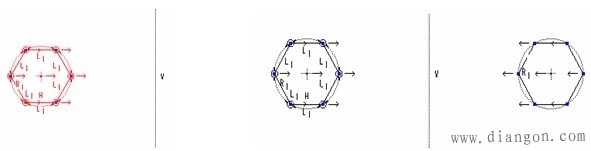 图7-24 旋转,镜像 选择所需要的对象,单击 图7-24 旋转,镜像 选择所需要的对象,单击11.尺寸标注 单击 (1)线段标注,如图7-1-26。 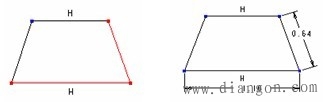 图7-1-26 线性标注 (2)两点中间距离标注,依次选择两点, 如图7-1-27。 图7-1-26 线性标注 (2)两点中间距离标注,依次选择两点, 如图7-1-27。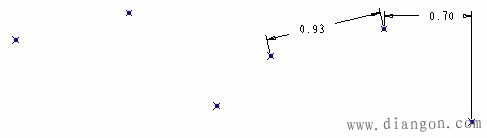 图7-1-27 点距离 (3)平行线间的距离,依次选择两条线段, 如图7-1-28。 图7-1-27 点距离 (3)平行线间的距离,依次选择两条线段, 如图7-1-28。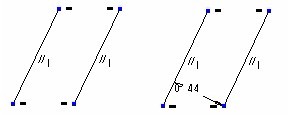 图7-1-28 平行线距离 (4)点到直线的距离,先选择一点,再选择线段, 如图7-1-29。 图7-1-28 平行线距离 (4)点到直线的距离,先选择一点,再选择线段, 如图7-1-29。 图7-1-29 点到直线距离 (5)圆弧与圆弧,依次选择两个圆弧,选择竖直或水平, 如图7-1-30。 图7-1-29 点到直线距离 (5)圆弧与圆弧,依次选择两个圆弧,选择竖直或水平, 如图7-1-30。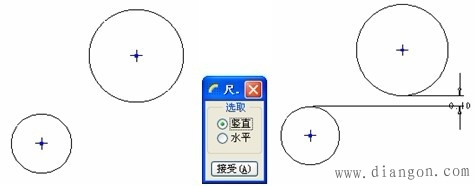 图7-1-30 圆弧间距 (6)圆弧与直线,依次选择圆弧和直线, 如图7-1-31。 图7-1-30 圆弧间距 (6)圆弧与直线,依次选择圆弧和直线, 如图7-1-31。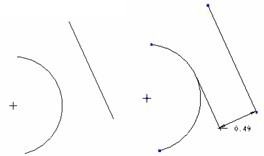 图7-1-31 圆弧与直线距离 (7)圆弧的直径与半径,直径单击圆弧、半径双击圆弧即可, 如图7-1-32。 图7-1-31 圆弧与直线距离 (7)圆弧的直径与半径,直径单击圆弧、半径双击圆弧即可, 如图7-1-32。 图7-1-32 直径与半径 注意:当图形中出现多余尺寸时,系统会自动弹出下列对话框,用户根据情况选择按键。图7-1-33中两个相等的圆形,标注一个尺寸即可。 图7-1-32 直径与半径 注意:当图形中出现多余尺寸时,系统会自动弹出下列对话框,用户根据情况选择按键。图7-1-33中两个相等的圆形,标注一个尺寸即可。 说明:当出现多余尺寸时,可以根据实际情况将其标注为参照尺寸,如图7-1-34。 说明:当出现多余尺寸时,可以根据实际情况将其标注为参照尺寸,如图7-1-34。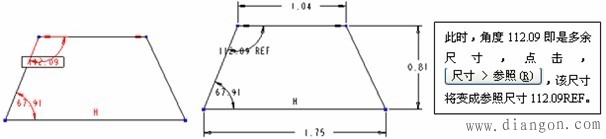 图7-1-34 参照尺寸 (8)角度标注,依次选择两个互成角度的图元,如图7-1-35。 图7-1-34 参照尺寸 (8)角度标注,依次选择两个互成角度的图元,如图7-1-35。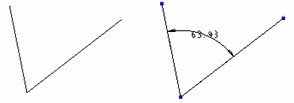 图7-1-35 角度标注 (9)弧度标注,依次选择圆弧的两个端点,选中圆弧,单击中键完成,如图7-1-36。 图7-1-35 角度标注 (9)弧度标注,依次选择圆弧的两个端点,选中圆弧,单击中键完成,如图7-1-36。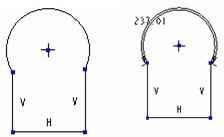 图7-1-36 弧度标注 (10)回转尺寸标注:首先选择要标注尺寸的图元,再次选择再选择中心线,最后重复选择要标注尺寸的图元,单击中键完成标注,见图7-1-37 图7-1-36 弧度标注 (10)回转尺寸标注:首先选择要标注尺寸的图元,再次选择再选择中心线,最后重复选择要标注尺寸的图元,单击中键完成标注,见图7-1-37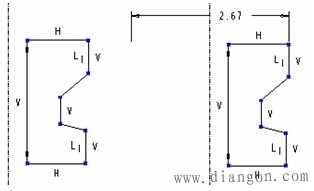 12.修改尺寸 12.修改尺寸选择要修改尺寸的图元,单击  图7-1-26 尺寸修改 说明:1) 在修改尺寸时要取消再生的勾选,否则在尺寸较多的图形中将无法正常改变尺寸; 图7-1-26 尺寸修改 说明:1) 在修改尺寸时要取消再生的勾选,否则在尺寸较多的图形中将无法正常改变尺寸;2) 锁定比例是使用被选尺寸保持固定的比例; 3) 灵敏度是用来调整相应的尺寸的显示。 14.约束 用于定位各图素之间的位置关系,单击 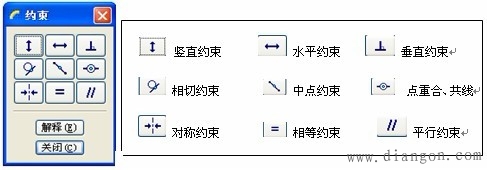 图28 约束 15.数据文件的导入 例如导入AUTOCAD文件,操作方法如下:单击“草绘”→“数据来自文件”→弹出“文件打开”对话框,选择DWG文件→打开即可,如图29。 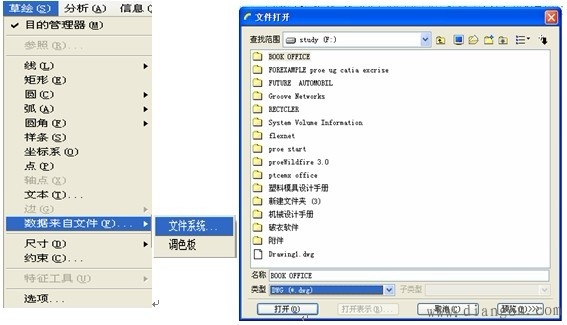 图29 AUTOCAD文件导入 例1:绘制图30所示图形。 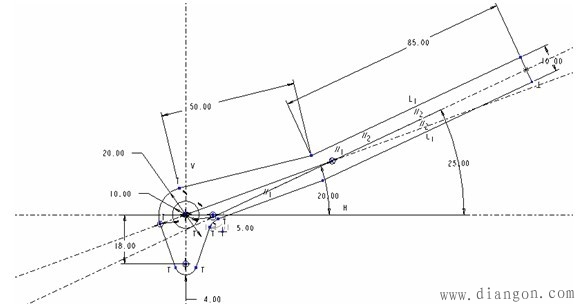 图30 草绘实例 操作方法如下: (1)指定第一组几何图形:绘制出参照线,单击 (2)指定第二组几何图形:单击 (3)确定几何形状:修改几何图形的尺寸,达到图例的尺寸要求,并且锁定单击鼠标右键,选择“锁定”,即锁定该尺寸,如图31。 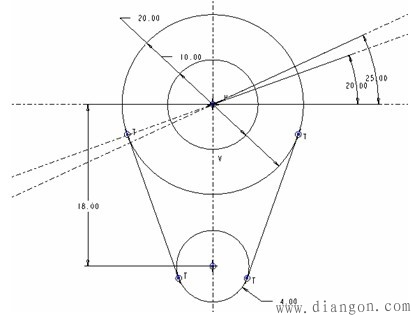 图31 锁定尺寸图形 (4)指定第三组几何图形:单击 (5)确定几何形状:修改几何图形的尺寸,达到图例的要求。 (6)指定第四组几何形状:单击 (7)修剪草绘图形:单击 |
电工学习网 ( )
GMT+8, 2021-12-6 20:44